Selecting your Editor
Opening your Editor
Perhaps the primary function of Enfold Desktop is to let you upload multiple files (i.e. .doc, .pdf, .mp3 ) at the same time and to change their workflow state easily.
But Enfold Desktop makes it easier to add/edit html files inside one of your Plone folders. It also lets you drop existing .txt or .html files into a Plone folder and -- voila! -- have them appear as web pages when published.
When your Plone site is set up to support Enfold Desktop, a link will usually be created at the bottom of the page. It will say View in Enfold Desktop (or whatever your site administrator configures it to say). If everything is set up correctly, when you click this link, the following things will happen:
- You will briefly see a free-floating bubble indicating that Enfold Desktop is starting.
- You will be prompted for user name and password. (If you have not previously set up a session for this website, one will be created for you using this login information).
- An application will open for editing this document.
There are two different ways in which you would use Enfold Desktop to edit documents. This will be explained below. But before doing this, let's first make sure that your Windows machine knows which application that Enfold Desktop should use for editing.
Setting up your editor
When in File Explorer, Windows opens a file for editing or reading by examining its file extension. For example, if you double-click on a pdf file, the file association menu will determine which application will open (in most cases it will be Adobe Reader or Adobe Acrobat).
But what happens if you wish to edit a file ending in .html or .htm? What happens if you try to upload a file which doesn't have a file extension at all? Sometimes further steps will be involved (such as configuring the edit action associated with a file type). This is further complicated by the fact that Office 2007 sometimes sets itself as the default editing application for HTML documents.
With some items (such as Plone documents), double-clicking it will cause it to be viewed in the web browser. That is equivalent to the Open action and is not useful for editing.
Here are steps to make sure that HTML files (and by implication the Plone document type) open up inside the correct editing application. You may have to perform one or more of these steps in order to get your file associations to work correctly.
Testing your Settings
- Find a file on your machine which ends in html.
- Right click and choose the Edit menu option. (Do not choose the Open option).
The application which opens will be the default application for editing HTML. (It will also be the default application which opens up Plone documents in Enfold Desktop). If this application is what you want for editing, no further action is necessary. To change the default application, follow the steps below.
Note: in Enfold Desktop, clicking on a file twice is essentially calling up the application associated with the Edit action.
Step One: Always Use the Selected Program
(valid for Windows XP and Vista 32 bit)
- Find a file on your machine which ends in html.
- Right click and choose Open with, Choose Program. Browse for the editor you want and make sure you have checked the checkbox for Always Use the Selected Action to open this kind of file.
- After you save, test your settings by right-clicking on the file and selecting Edit
If this method does not produce the desired result, try the next step.
Step Two: Modifying the Edit Action for HTML files
(valid for Windows XP machines only).
-
Open the Control Panel, Folder Options. Select the file Types tab.
-
Scroll down until you find the HTML file type. Select it.
-
In this tab, choose the Advanced button (under the Change button)
-
Select the Action called Edit by highlighting it. Now press the Edit button on the right side of the dialog. (In other words, you want to edit the Edit action for the HTML file type).
-
Select the Browse button and browse for the application you wish to associate with HTML files.
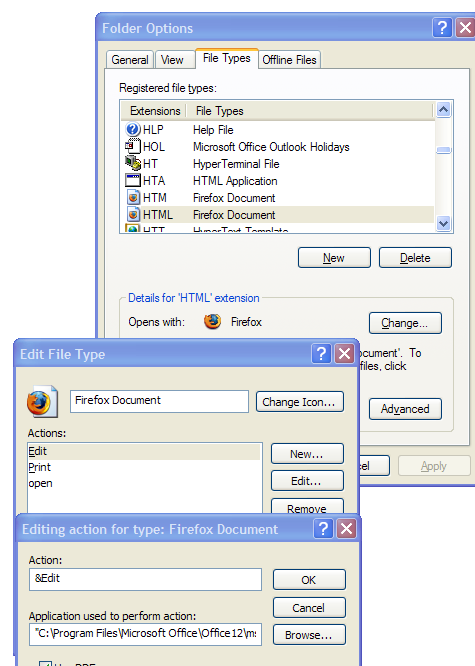
-
After you save, test your settings by right-clicking on an html and selecting Edit.
These changes should take effect immediately.